Луна - один из самых благодатных объектов для любительских наблюдений и астрофотографии. Чаще всего снимки Луны делают черно-белыми, и это не случайно. С одной стороны, лучшие результаты по разрешению дают именно монохромные камеры, с другой - на Луне нет ярких цветов, а для контрастных деталей черно-белый снимок выглядит более четким. Однако, цвета на Луне все-таки есть и они несут весьма интересную информацию о возрасте лунных пород и различиях в их химическом составе. Да, эти цветовые оттенки очень слабы и при визуальных наблюдениях едва различимы, но фотография позволяет зафиксировать их вполне уверенно. Здесь я предлагаю один из способов получения качественной цветной фотогрвфии Луны.
Поэкспериментировав со съемкой Луны различной аппаратурой, я пришел к закономерному выводу, что наилучшие результаты дает черно-белая матрица. Я использую очень недорогую камеру QHY5 с черно-белым CMOS-сенсором, и убедился, что несмотря на некоторые недостатки камеры ("полосатолсть" изображения, переэкспозиция полосы в нижней части кадра примерно на 5-7% снимков, отсутствие возможности сжатия потока), с ней можно получать вполне приличные результаты. Во всяком случае, при съемке фотоаппаратами (цифрокомпакт Nikon CoolPix4300 в режиме окулярной съемки и зеркальный Canon 350D в главном фокусе) результаты были заметно хуже. Однако фотоаппараты дают вполне качественный цвет, поэтому логичным было объединить преимущества этих типов фотоприемников.
Фотосъемка выполняется в два этапа:
1) несколько видеороликов с помощью ч/б матрицы в главном фокусе для получения мозаики поверхности Луны в высоком разрешении. Желательно использовать красный светофильтр - это позволит избежать атмосферной дисперсии и повысить четкость снимков.
2) съемка серии кадров фотоаппаратом (сейчас я использую Canon в главном фокусе, но вполне можно снимать и цифрокомпактом)
Черно-белый снимок обрабатывается вполне традиционно - сложение в Registax и склейка панорамы в PTGui; готовый снимок лучше сохранить в формате 16-bit TIFF. На особенностях этого этапа я останавливаться не буду - это отдельная тема. Рассмотрим подробнее работу по наложению цвета.
1) По возможности цветную фотосъемку следует вести в режиме RAW, если этот режим не поддерживается, то в TIFF или (в крайнем случае) JPG с минимальным сжатием. Для получения снимка с очень высоким цветовым контрастом желательно отснять серию не менее 20-30 снимков, а при использовании формата JPG - 30-50 снимков, для легкого тонирования количесво снимков можно уменьшить. Обязательно убедитесь, что при выбранных параметрах съемки не будет пересветов! Лучше немного недоэкспонировать, но здесь тоже нужно не перестараться - гистограмма должна перекрывать практически весь динамический диапазон.
2) По возможности первый этап обработки - выставление баланса белого - стоит сделать в RAW специальными программами (Lightroom, Digital Photo professional, ACDSee Pro). Это позволит максимально сохранить цветовую информацию для дальнейшей обработки. При работе с форматом RAW собственно изображение не изменяется, а в файл записывается дополнительная информация о его преобразовании, что поволяет легко вернуться к исходному изображению. Принцип работы во всех программах схож - сначала выполняется коррекция одного снимка, затем эти настройки применяются ко всем файлам серии.
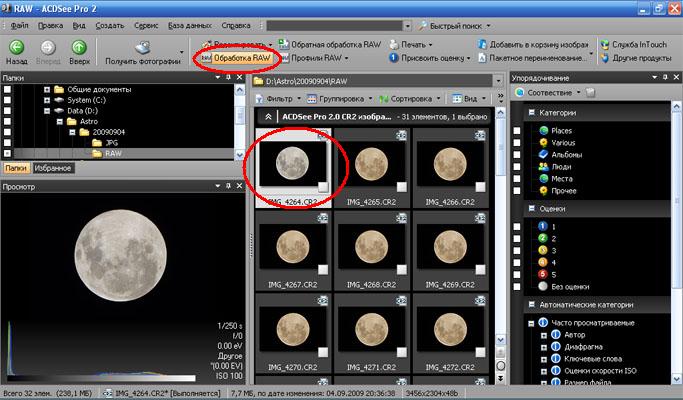
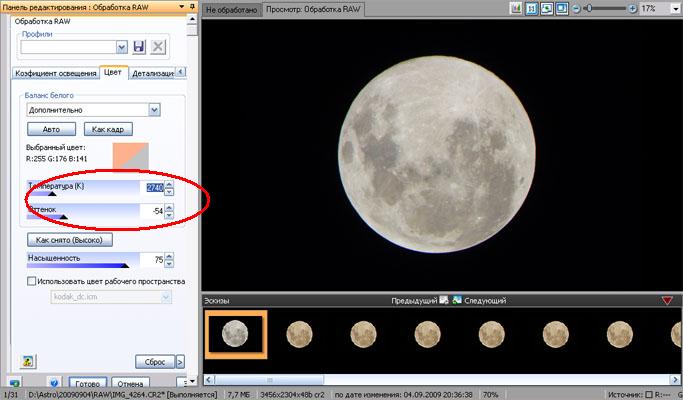

Если съемка выполнялась в JPG, то баланс белого пока лучше не трогать - этот этап пропускаем.
3) Если использовался RAW, конвертируем снимкм в BMP, выравниваем и складываем в Registax (к сожалению, мне не удалось заставить эту программу работать с файлами TIFF), на заключительных этапах обработку вейвлетами проводим относительно мягкую, наша цель - не выделение деталей, а максимальное сохранение цвета и минимум шумов. Здесь же можно выполнить сведение цветовых каналов. Сохраняем в 16-bit TIFF.
4) Загружаем оба изображения (ч/б мозаику и цветное фото) в Photoshop. Теперь необходимо выполнить сведение этих изображений. За основу берем ч/б изображение. Для выравнивания по углу поворота замеряем на обоих снимках угол наклона линии между какими-либы характерными четкими деталями (например, краями "рогов" или контрастными кратерами на противоположных краях диска) - помощью инструмента "линейка" соединяем выбранные точки и в панели информации смотрим угол и расстояние между выбранными точками. Повторяем то же действие с теми же точками на другом снимке и определяем разницу углов - на эту разницу поворачиваем цветной снимок.
Для выравнивания по размеру делим измеренные там же расстояния и получаем масштабный коэффициент; выбрав цветной снимок, заходим в "изображение - размер изображения" (Alt+Ctrl+I) и умножаем размер на полученное значение. Кстати, этот коэффициент есть ни что иное, как отношение размеров пикселей матриц камеры и фотоаппарата, его стоит определить поточнее, усреднив результаты нескольких измерений и запомнить для использования во всех подобных работах.

5) Копируем цветной снимок ("выделение - выделить все, редактирование - скопировать" или Ctrl+A, Ctrl+C) и вставляем его в отдельный слой ч/б фотографии ("редактирование - вклеить", или Ctrl+V). Делаем верхний слой полупрозрачным и тщательно совмещаем изображения. Возвращаем непрозрачность и проверяем качество совмещения, включая и выключая видимость верхнего слоя.
Это, пожалуй, самый трудоемкий этап работы - возможно, придется подкорректировать размер или угол поворота ("редактирование - трансформирование - масштабирование" или "редактирование - трансформирование - поворот"), при масштабировании перетаскивать метку на рамке снимка нужно с нажатой клавишей Shift для сохранения пропорций.
6) Теперь займемся цветом. Нам нужно сделать цвета более насыщенными и при этом сохранить естественный тон исходной фотографии. Для этого сначала копируем снимок в новый слой и выполняем автобаланс белого ("изображение - коррекция - автоматическая тоновая коррекция" или Shift+Ctrl+L).

Самый простой способ - прямо сейчас увеличить цветовую насыщенность ("изображение - коррекция - цветовой тон/насыщенность" Ctrl+U или применением соответствующего корректирующего слоя), но лучше преобразовать файл в формат Lab - операции с цветом в этом режиме выполняются точнее ("изображение - режим-Lab" - предупреждение о возможных проблемах игнорируем и сведение слоев не выполняем).
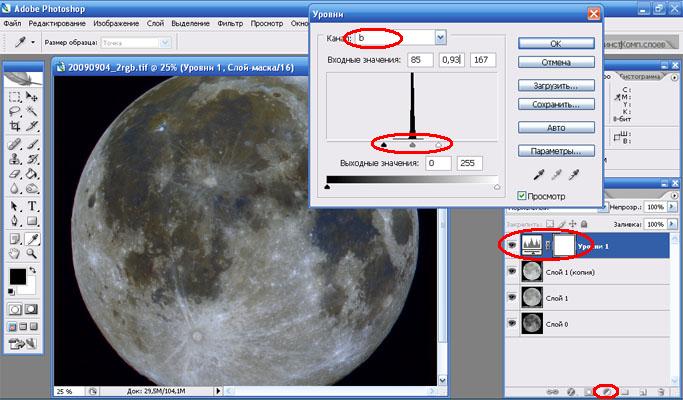
Растягиваем гистограммы цветовых каналов - "изображение - коррекция - уровни", Ctrl+L, выбираем последовательно каналы a и b и сводим белый и черный треугольники к середине, для начала - симметрично с обеих сторон примерно до середины диапазона (например, до значений 100-155). Мы должны получить в обоих каналах примерно одинаково растянутые гистограммы, затем более точно "уравновешиваем" гистограммы относительно серых треугольников, если нужно - еще сильнее их растягиваем. Этот этап лучше проводить с помощью корректирующего слоя "уровни" - он создается с помощью пиктограммы с изображением черно-белого кружочка в нижней части окна слоев. Необходдимо добиться высокой насыщенности цвета, но при этом сохранить баланс белого - изображение в целом не должно выглядеть тонированным. Использование корректирующего слоя позволит на любом этапе вернуться и повторить настройку.
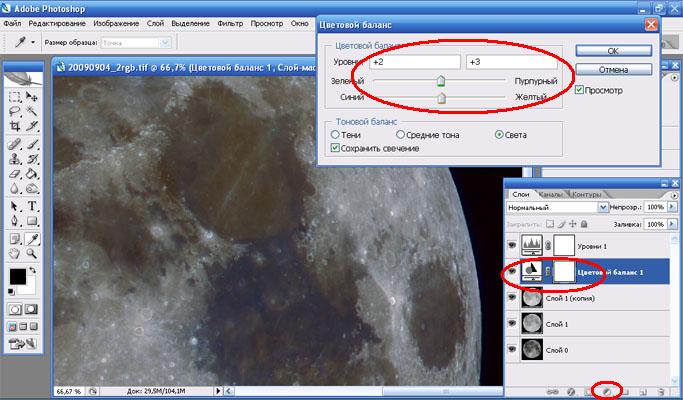
Не стоит слишком уж усердствовать, на фото не должен быть заметен сильный цветной шум. В крайнем случае, его можно уменьшить несильным гауссовым размытием цветовых каналов (радиус размытия подбирается в зависимости от качества каждого канала снимка, но обычно достаточно около 1 px - для этого нужно выделить канал цвета в окне каналов и выполнить "фильтр - размытие - размытие по Гауссу").
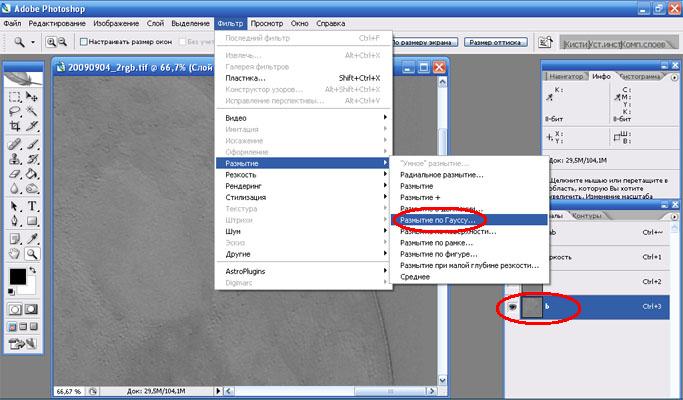
Насыщенный цвет после автоматической цветовой коррекции может выглядеть неестественно. Хороший результат может дать легкое тонирование снимка. Для этого проще всего использовать исходное цветное изображение, наложив его сверху и установив непрозрачность слоя в несколько процентов Сохраните этот результат для возможных коррекций впоследствии. Выполняем сведение тонирующщего слоя с обработанным цветным (выделяем в окне слоев верхний слой и "слой - объединить с предыдущим", Ctrl+E).
7) В окне слоев выбираем режим наложения "Цветность". Для окончательной настройки изображения лучше создать корректирующие слои - "кривые" для черно-белого изображения и "цветовой баланс" или "уровни" для цветного. Степень цветовой насыщенности снимка легко регулируется прозрачностью наложенного цветового слоя.
Если мы работаем со снимком Луны не в полнолунии, то вокруг контрастных деталей вблизи терминатора часто проявляются цветные артефакты, да и цвет в затененных областях выглядит неестественно. Подправить это можно применением специально созданной маски к слою цветности.
Маску лучше предварительно редактировать в отдельном слое, в этом случае можно использовать корректирующие слои и наложение нескольктх слоев. Например, для удаления цветных ореолов можно сложить в режиме "замена темным" исходную маску из ч/б снимка и ее размытую копию. Теперь инструментом "кривые" корректируем маску так, чтобы, затенить проблемные области вблизи терминатора, оставив светлым все остальное. Копируем подготовленную маску. Выделив цветной слой, создаем маску слоя (иконка с изображением белого кружочка на сером фоне в нижней части окна слоев). В строке цветного слоя появится изображение пустой белой маски. переходим к ее редактированию, щелкнув по этой иконке с нажатым Alt, вставляем скопированное изображение.
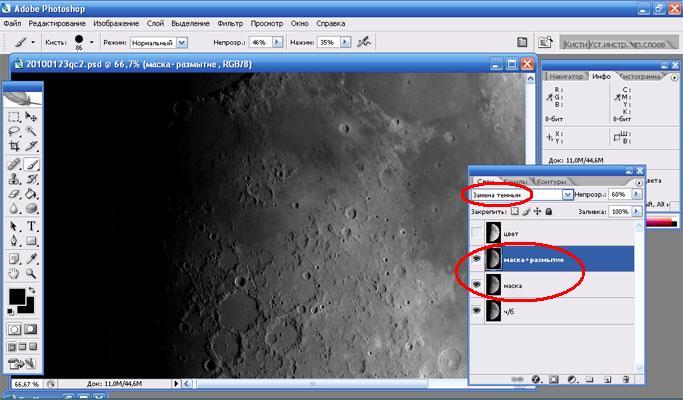
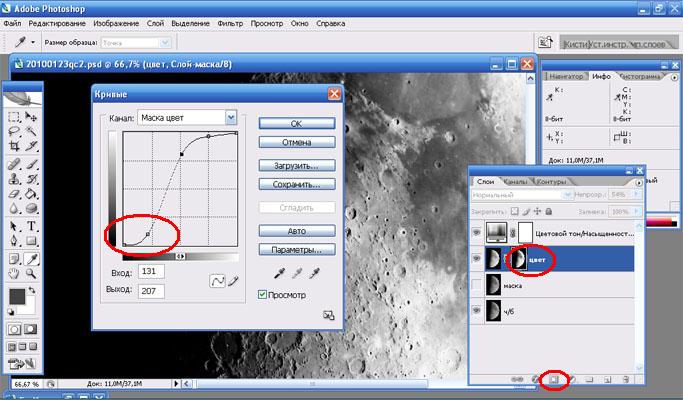
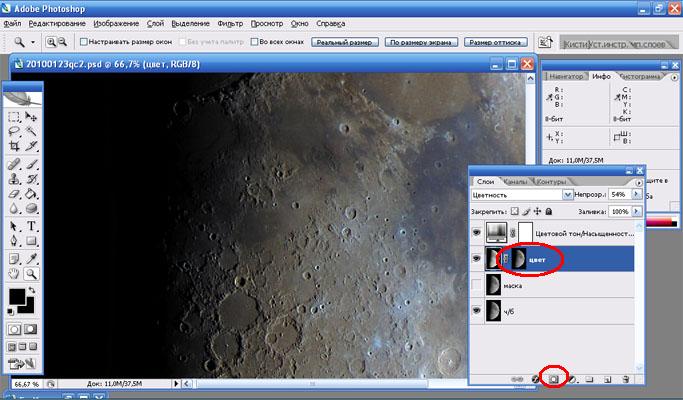
8) Выполнив окончательную регулировку, сохраняем результат, переводим снимок в 8-bit цвет ("изображение - режим - 8 бит/канал") и в RGB - теперь его можно сохранить в формате JPG.
Идем пить чай, по возвращении снова смотрим результат, ужасаемся содеянным, возвращаемся к сохраненному в п.6 изображению и повторяем цветокоррекцию ;) Это шутка лишь отчасти - за время работы глаз привыкает к обрабатываемому изображеню и цвета воспринимаются несколько иначе. Чтобы избежать этого, время от времени прерывайте работу и просмотрите на мониторе несколько своих старых фотографий.
Если не стоит задача получения сверхнасыщенного цветного снимка, работу можно значительно упростить - становится возможной работа с файлами формата JPG в 8-bit цвете, вместо поэтапной регулировки уровня цветовых каналов в режиме Lab можно просто выполнить автобаланс белого и повысить насыщенность корректирующим слоем "цветовой тон/насыщенность". Однако большая часть работы приходится на выравнивание снимков и здесь ничего не изменится...
Желаю успехов!